在电脑系统出现故障或需要重新安装系统的时候,使用启动盘可以成为一个方便快捷的解决方法。本文将以大白菜XP为例,详细介绍如何使用启动盘来安装系统。...
2025-08-01 169 ????????
在某些情况下,我们需要重新安装操作系统,而通过U盘安装系统是一个相对简便的方法。本文将详细介绍如何通过Boot系统进入U盘安装系统的步骤和方法。
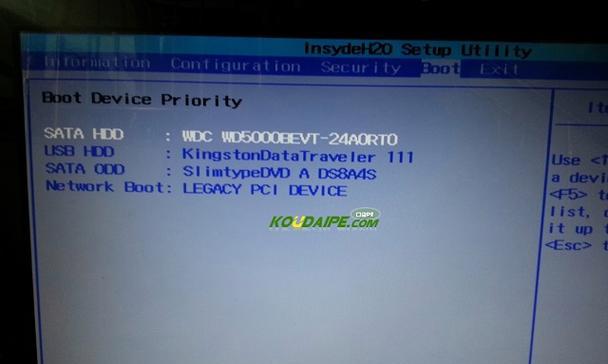
文章目录:
1.确保你的电脑支持从U盘启动
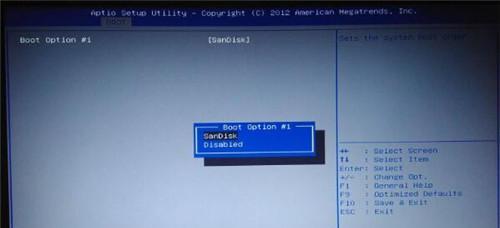
在进行U盘安装系统之前,首先需要确认你的电脑支持从U盘启动。一般来说,大多数现代计算机都支持这一功能。
2.准备一个可启动的U盘
为了能够成功进入U盘安装系统,你需要准备一个可启动的U盘。这意味着你需要将操作系统的安装文件制作成可引导的U盘。
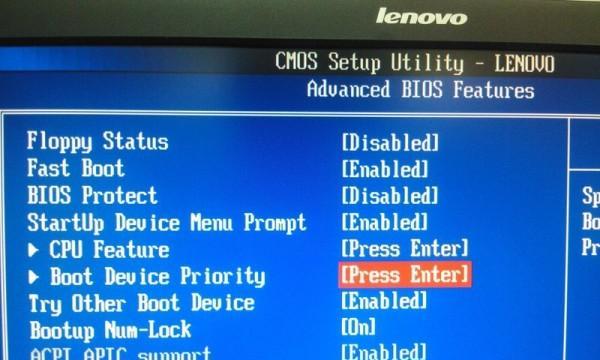
3.进入电脑的BIOS设置界面
在进入U盘安装系统之前,你需要进入电脑的BIOS设置界面来调整启动顺序。通过按下特定的按键(通常是F2、F8、F10或Delete键)可以进入BIOS设置界面。
4.修改启动顺序为U盘优先
在BIOS设置界面中,你需要找到“启动顺序”或类似的选项,然后将U盘的启动顺序调整为第一位,确保计算机会首先从U盘启动。
5.保存修改并重新启动电脑
在完成对启动顺序的修改后,记得保存设置并重新启动电脑。这样,你的电脑将会尝试从U盘启动,并开始安装系统的过程。
6.选择U盘启动并进入系统安装界面
在电脑重新启动后,你需要按照屏幕上的提示选择U盘启动,并进入系统安装界面。这个过程可能需要一些时间,请耐心等待。
7.按照安装向导进行系统安装
一旦进入系统安装界面,你将会看到一个安装向导。根据向导的提示,选择合适的语言、时区等设置,并按照要求进行操作。
8.选择安装目标和分区
在系统安装过程中,你需要选择安装目标(一般是硬盘)和进行分区操作。根据自己的需求和喜好,选择合适的安装目标和分区方案。
9.等待系统安装完成
一旦你完成了安装目标和分区的选择,系统安装将会开始。这个过程可能需要一些时间,取决于你的电脑性能和安装文件的大小。
10.完成系统安装并重启电脑
当系统安装完成后,你将会收到一个提示,告诉你可以重新启动电脑了。按照提示重启电脑,然后你就可以享受新安装的操作系统了。
11.检查系统安装结果
在重新启动电脑后,你可以检查系统是否成功安装。确保操作系统能够正常启动并运行,同时检查是否有任何未安装驱动程序或更新等需要处理的问题。
12.遇到问题时的解决方法
如果在系统安装过程中遇到了问题,如无法进入安装界面、安装失败等情况,你可以尝试重新制作启动U盘、检查U盘是否损坏、修改BIOS设置等方法来解决。
13.注意事项和常见错误
在使用Boot系统进入U盘安装系统时,你需要注意一些事项,如备份重要数据、选择合适的操作系统版本等。同时,还需要了解一些常见错误和解决方法。
14.其他进入U盘安装系统的方法
除了使用Boot系统,还有其他方法可以进入U盘安装系统,如通过UEFI启动、使用第三方引导工具等。这些方法也值得一试。
15.使用Boot系统进入U盘安装系统的步骤和方法
通过本文的介绍,你应该已经了解了如何使用Boot系统进入U盘安装系统的详细步骤和方法。希望本文对你有所帮助,祝你顺利安装系统!
标签: ????????
相关文章

在电脑系统出现故障或需要重新安装系统的时候,使用启动盘可以成为一个方便快捷的解决方法。本文将以大白菜XP为例,详细介绍如何使用启动盘来安装系统。...
2025-08-01 169 ????????

近年来,摄影技术的快速发展使得越来越多的人开始追求更高质量的照片和视频。而SonyE-Mount55-210镜头作为一款性价比极高、功能全面的远摄镜头...
2025-07-30 162 ????????

在数字化时代,语音交流已经成为人们日常生活中不可或缺的一部分。而在iOS平台上,Vox作为一款备受赞誉的语音交流应用,为用户带来了卓越的体验和便利。本...
2025-07-27 150 ????????

华硕Win764位原版系统是许多电脑用户常用的操作系统之一,本文将详细介绍该系统的安装教程,帮助读者轻松搭建属于自己的电脑系统。 文章目录:...
2025-07-24 173 ????????
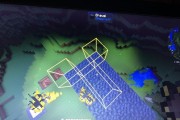
在计算机故障或系统崩溃时,一个便捷的PE(PreinstallationEnvironment)启动盘可以帮助我们进行系统修复和数据恢复。本文将介绍如...
2025-07-20 206 ????????

SM3257ENLT是一款常用的USB闪存控制器,它具有强大的功能和灵活性,可以广泛应用于闪存存储设备中。本教程将带领读者从基础知识到高级技巧,全面了...
2025-07-20 151 ????????
最新评论