在撰写长篇文档时,一个清晰、易读的目录是必不可少的。本教程将详细介绍如何在Word文档中创建和管理目录,帮助读者快速了解文档的结构和内容。 1....
2023-11-14 327 目录
Word是一款常用的办公软件,可以方便地创建各种文档。其中,创建目录是常见的需求之一。本文将以新手用户为主题,介绍在Word中创建目录的步骤及技巧,帮助读者快速掌握该功能。
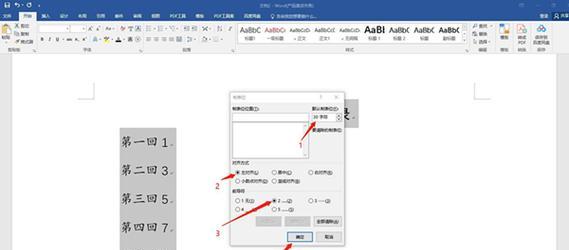
选择合适的标题样式
为了能够正确生成目录,首先需要选择合适的标题样式。可以通过“开始”菜单中的“样式”功能来选择标题样式,确保标题文本被正确标记。
插入分隔符
在需要插入目录的位置,可以先插入一个分隔符。在“插入”菜单中选择“分页符”或者“分节符”,这样可以将目录与正文分隔开来。
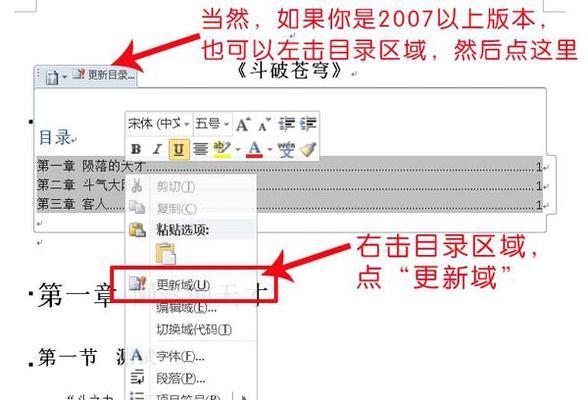
设置页面布局
为了让目录更加美观和易读,可以在“页面布局”中设置合适的页边距、行距等参数。可以根据个人需求进行调整,以保证目录的显示效果。
创建目录
在需要插入目录的位置,点击“引用”菜单中的“目录”按钮,选择“自动目录1”或其他样式,即可自动生成目录。Word会根据标题样式自动识别并填充目录内容。
调整目录样式
生成目录后,可以进一步调整目录的样式。可以在“开始”菜单中的“样式”功能中选择“修改样式”,根据需要修改目录的字体、大小、颜色等属性。
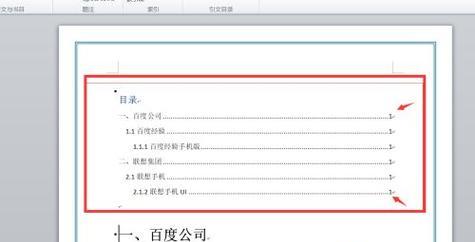
更新目录
当正文中有新增或删除的标题时,需要及时更新目录。只需右键点击目录,选择“更新字段”,Word会自动更新目录的内容。
自定义目录格式
如果对默认的目录样式不满意,可以选择自定义目录格式。在“引用”菜单中的“目录”按钮下选择“自定义目录”,可以对字体、缩进、对齐方式等进行个性化设置。
添加附加项
有时候需要在目录中添加附加项,如图表目录、表格目录等。可以在正文中插入图表或表格后,在目录中选中对应位置右键选择“添加文本”进行添加。
调整目录层次结构
Word默认只会显示标题的前三级,如果需要显示更多层级,可以在“样式”功能中进行调整。选择“多级列表”功能可以自定义标题的级别。
设置目录页码
如果需要在目录中显示各章节的页码,可以在“引用”菜单中的“目录”按钮下选择“自定义目录”,勾选“显示页码”,即可在目录中显示页码信息。
添加书签
为了方便跳转到目录中的具体章节,可以在正文中的各个标题处添加书签。在对应标题处点击“插入”菜单中的“书签”按钮,填写书签名称并保存。
跳转到目录章节
在目录中的某一章节处,可以通过Ctrl+单击的方式快速跳转到正文中的对应章节。这样可以快速定位到具体内容,提高阅读效率。
导出为PDF格式
如果需要将目录及正文一起保存为PDF文件,可以选择“文件”菜单中的“另存为”功能,并选择PDF格式进行保存。这样可以方便地共享及打印文档。
利用样式库
Word中有丰富的样式库可以使用,可以根据需求选择合适的样式应用到标题和正文中。这样可以使目录和正文更加统美观。
练习和实践
最后要强调的是,熟能生巧。通过不断练习和实践,掌握了Word目录的创建步骤和技巧后,读者可以更加熟练地应用于实际文档中,提高工作效率。
通过本文的介绍,新手用户可以了解到在Word中创建目录的步骤及技巧。从选择合适的标题样式、插入分隔符到创建目录、调整样式、更新字段等,都是创建目录所必须的操作。希望读者能够通过实践和练习,掌握这一重要功能,并将其应用到日常的文档编辑中,提高工作效率。
标签: 目录
相关文章

在撰写长篇文档时,一个清晰、易读的目录是必不可少的。本教程将详细介绍如何在Word文档中创建和管理目录,帮助读者快速了解文档的结构和内容。 1....
2023-11-14 327 目录
最新评论