建立局域网共享的流程详解(以两台电脑建立局域网共享的实用步骤)
在现代网络环境下,局域网共享已成为许多家庭和办公室的常见需求。通过建立局域网共享,我们可以方便地共享文件、打印机和其他资源。本文将详细介绍以两台电脑建立局域网共享的流程和步骤,帮助读者轻松实现网络共享。
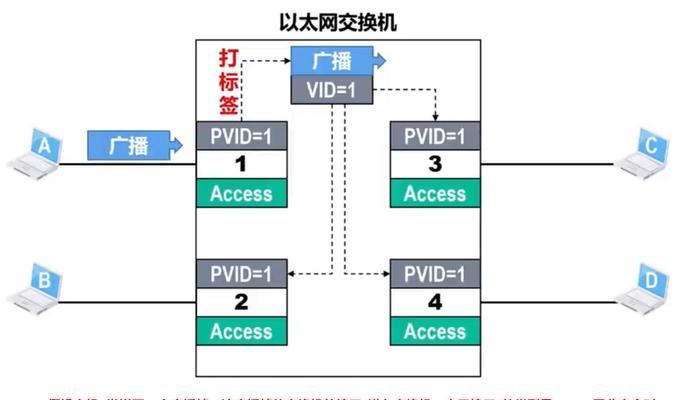
一、设置网络连接
确保两台电脑都已正确连接到同一个网络,可以通过无线网络或以太网进行连接。双击电脑右下角的网络图标,进入网络设置界面。点击“更改适配器选项”,找到当前网络连接,右键点击并选择“属性”。在“属性”窗口中,勾选“文件和打印机共享”选项,并点击“确定”。
二、设置共享文件夹
在其中一台电脑上选择一个要共享的文件夹,在文件夹上点击右键,选择“属性”。在“共享”选项卡中,点击“高级共享”,勾选“共享此文件夹”,并为该文件夹设置一个共享名称。点击“权限”按钮,选择共享文件夹的访问权限,并点击“确定”。
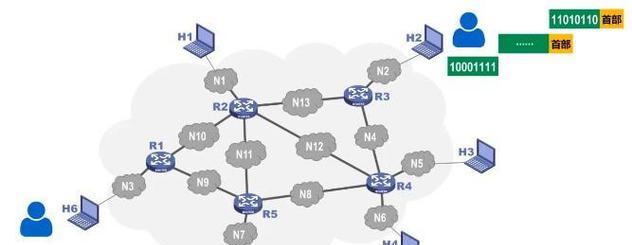
三、设置工作组名称
在每台电脑上,右键点击“此电脑”图标,选择“属性”。在“计算机名、域和工作组设置”中,点击“更改设置”。在弹出的窗口中,点击“计算机名”选项卡,点击“更改”按钮。为每台电脑设置相同的工作组名称,并点击“确定”。
四、查找其他计算机
在其中一台电脑上,打开文件资源管理器,点击左侧菜单栏的“网络”,然后点击右上角的“查找”按钮。等待一段时间后,另一台电脑的名称将会显示在“网络”列表中。双击对应的计算机名称,即可访问共享文件夹。
五、输入用户名和密码
当访问共享文件夹时,可能会提示输入用户名和密码。这是因为共享文件夹设置了访问权限。在弹出的窗口中,输入共享文件夹所在电脑的用户名和密码,点击“确定”即可访问共享文件夹。

六、在共享文件夹中操作文件
一旦成功访问共享文件夹,你可以像操作本地文件一样,在其中进行复制、粘贴、删除等操作。所有对共享文件夹的操作都将同步到其他计算机上。
七、使用远程桌面功能
除了共享文件夹,你还可以使用远程桌面功能,通过在一台电脑上远程控制另一台电脑。在搜索栏中输入“远程桌面连接”,打开该应用程序。输入要远程控制的电脑的IP地址或计算机名,点击“连接”按钮,输入正确的用户名和密码,即可远程控制对方电脑。
八、共享打印机
除了文件共享,你还可以共享打印机。将打印机连接到一台电脑上,并设置为共享打印机。在另一台电脑上,点击“开始”菜单,选择“设置”-“设备”-“打印机和扫描仪”,点击“添加打印机或扫描仪”,选择“网络打印机”,找到共享的打印机并添加。
九、防火墙设置
如果在建立局域网共享时遇到连接问题,可能是防火墙阻止了局域网通信。在每台电脑上,打开控制面板,选择“系统和安全”-“WindowsDefender防火墙”,点击“允许应用或功能通过WindowsDefender防火墙”,确保“文件和打印机共享”和“远程桌面”被勾选。
十、使用网络助手
如果以上步骤仍然无法建立局域网共享,你可以尝试使用网络助手。在搜索栏中输入“网络助手”,打开该应用程序。点击“高级”-“网络诊断”,按照指引进行网络故障排查。
十一、使用第三方软件
如果以上方法仍然无法满足你的局域网共享需求,你可以考虑使用第三方软件。有许多免费和付费的软件可供选择,如TeamViewer、AnyDesk等,它们提供了更强大和灵活的网络共享功能。
十二、安全注意事项
在建立局域网共享时,需要注意安全性。确保每台电脑都安装了最新的防病毒软件,并定期更新。同时,设置强密码以保护共享资源不被未经授权的访问。
十三、网络速度优化
如果局域网共享过程中出现速度较慢的情况,可以尝试优化网络设置。可以尝试调整路由器的设置,提升信号强度和覆盖范围。使用有线连接而不是无线连接,也可以提升网络速度。
十四、常见问题解决
在建立局域网共享的过程中,可能会遇到一些常见问题,如无法访问共享文件夹、无法连接远程桌面等。你可以搜索相关问题的解决方法,并根据具体情况进行调整。
十五、
通过以上步骤,我们可以轻松地以两台电脑建立局域网共享。局域网共享可以极大地提高工作效率,方便快捷地共享文件和打印机等资源。希望本文的指导能够帮助读者顺利建立局域网共享。
标签: 局域网共享
相关文章

最新评论