近年来,摄影技术的快速发展使得越来越多的人开始追求更高质量的照片和视频。而SonyE-Mount55-210镜头作为一款性价比极高、功能全面的远摄镜头...
2025-07-30 161 ????????
在安装或重新安装Dell系统时,使用U盘作为启动介质可以更方便快捷。本文将详细介绍如何使用U盘来启动Dell系统的安装过程,让您能够轻松上手,完成系统的安装。

准备工作:选择合适的U盘
为了确保系统能够顺利安装,我们首先需要选择一个合适的U盘作为启动介质。请确保U盘容量大于4GB,并且没有重要的数据,因为整个U盘将被格式化。
下载系统镜像文件
接下来,我们需要从Dell官方网站或其他可靠来源下载正确版本的系统镜像文件。请确保下载的镜像文件与您的Dell系统型号和配置相匹配。

准备U盘并格式化
将选好的U盘插入计算机,并打开计算机资源管理器,在“此电脑”中找到U盘的盘符。右键点击盘符,选择“格式化”,并确保选择的文件系统为FAT32。点击“开始”按钮进行格式化。
制作启动U盘
在完成格式化后,我们需要使用特殊的工具来制作启动U盘。推荐使用Rufus工具,它是一款小巧、功能强大的U盘启动制作工具。打开Rufus后,选择刚才格式化的U盘,然后选择下载的系统镜像文件作为启动镜像。
BIOS设置:修改启动顺序
在进行系统安装前,我们需要先修改计算机的BIOS设置,将U盘作为启动设备。重启计算机时按下相应的按键(通常是F2或Delete键)进入BIOS设置界面,找到“Boot”或“启动顺序”选项,并将U盘移动到首位。

重启计算机并进入安装界面
完成BIOS设置后,保存更改并退出BIOS界面。计算机将会自动重启,并通过U盘启动。稍等片刻,系统安装界面将会出现。
选择语言和地区
在系统安装界面上,选择您希望安装的语言和地区。这将决定安装完成后系统的默认语言和时区设置。
点击“安装”按钮
在安装界面上,点击“安装”按钮,系统将开始进行安装准备工作。这个过程可能需要一些时间,请耐心等待。
接受许可协议
在安装过程中,您需要接受Dell系统的许可协议。请仔细阅读许可协议,并选择“接受”以继续安装。
选择安装类型
系统安装界面将要求您选择安装类型。如果您想要进行全新安装,请选择“自定义”选项,并按照提示进行相关设置。如果您只是想重新安装系统,可以选择“升级”选项。
选择安装位置
如果您选择了自定义安装,系统将要求您选择安装位置。请根据您的需求选择合适的分区,并点击“下一步”继续。
系统安装
在进行实际的系统安装过程中,请耐心等待,直至系统自动完成安装。这个过程可能需要一些时间,取决于您的计算机性能和系统镜像文件的大小。
设置用户名和密码
在安装完成后,系统将要求您设置用户名和密码。请根据提示输入您希望使用的用户名和密码,并点击“下一步”。
自动配置
系统将开始自动配置,包括网络设置、更新安装驱动程序等。请等待配置完成。
安装完成,重新启动
系统安装和配置完成后,计算机将自动重新启动。此时,您可以拔掉U盘,并进入全新的Dell系统。
通过使用U盘启动Dell系统的安装过程,我们可以轻松地进行系统的安装或重新安装。选择合适的U盘、下载正确版本的系统镜像文件、进行正确的BIOS设置以及按照安装界面的提示进行操作,您将能够顺利完成安装,并享受全新的Dell系统带来的便捷和高效。
标签: ????????
相关文章

近年来,摄影技术的快速发展使得越来越多的人开始追求更高质量的照片和视频。而SonyE-Mount55-210镜头作为一款性价比极高、功能全面的远摄镜头...
2025-07-30 161 ????????

在数字化时代,语音交流已经成为人们日常生活中不可或缺的一部分。而在iOS平台上,Vox作为一款备受赞誉的语音交流应用,为用户带来了卓越的体验和便利。本...
2025-07-27 146 ????????

华硕Win764位原版系统是许多电脑用户常用的操作系统之一,本文将详细介绍该系统的安装教程,帮助读者轻松搭建属于自己的电脑系统。 文章目录:...
2025-07-24 169 ????????
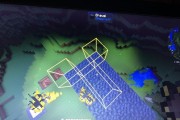
在计算机故障或系统崩溃时,一个便捷的PE(PreinstallationEnvironment)启动盘可以帮助我们进行系统修复和数据恢复。本文将介绍如...
2025-07-20 205 ????????

SM3257ENLT是一款常用的USB闪存控制器,它具有强大的功能和灵活性,可以广泛应用于闪存存储设备中。本教程将带领读者从基础知识到高级技巧,全面了...
2025-07-20 149 ????????

在电脑使用过程中,我们难免会遇到系统崩溃、电脑无法启动等问题,这时重新安装操作系统是一种常见的解决方法。然而,传统的光盘安装方式操作繁琐,时间消耗较多...
2025-07-17 221 ????????
最新评论