随着科技的不断发展,电脑已经成为人们生活中必不可少的工具。然而,随着时间的推移,电脑系统会变得越来越缓慢,应用程序也变得越来越多。这时,重新安装操作系...
2025-07-25 157 盘装系统
现如今,电脑已经成为人们生活中必不可少的工具,而系统作为电脑的灵魂,对于电脑的运行和使用起着至关重要的作用。然而,有时我们可能会遇到系统崩溃、硬盘坏道等问题,需要重新安装操作系统。而U盘作为便携式存储设备,可以方便地安装系统。本篇文章将为大家详细介绍如何使用U盘进行深度U盘装系统,让你轻松成为系统装机大师。
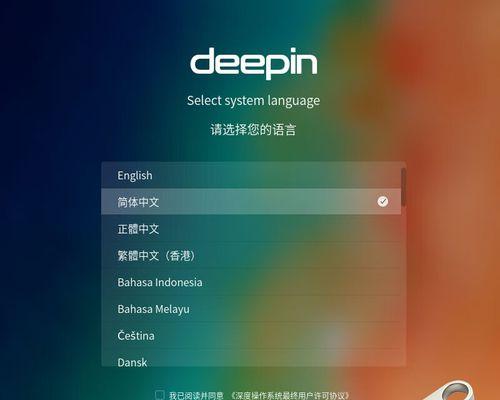
1.准备工作:选择合适的U盘和操作系统镜像文件
在开始之前,我们需要准备一个容量充足的U盘和我们想要安装的操作系统的镜像文件,确保U盘的容量足够大以容纳镜像文件。

2.格式化U盘:清除U盘中的数据
将U盘插入电脑,打开“我的电脑”或“此电脑”界面,找到U盘对应的盘符,右键点击选择“格式化”选项,然后点击“开始”按钮进行格式化。
3.制作启动盘:使用工具制作U盘启动盘

现在我们需要使用工具将U盘制作成启动盘,以便能够通过U盘来启动电脑并进行系统安装。常用的工具有UltraISO、Rufus等,选择合适的工具,按照软件界面的指引进行操作。
4.设置BIOS:修改电脑启动顺序
在进入系统安装之前,我们需要修改电脑的启动顺序,使其能够通过U盘启动。重启电脑,在开机画面出现时按下相应的按键(通常是F2、F8、Del等),进入BIOS设置界面,在“Boot”或“启动”选项中将U盘调整至第一启动设备。
5.开机安装:通过U盘启动电脑
重启电脑后,U盘启动生效,进入系统安装界面。根据提示选择语言、时区等设置,然后点击“安装”按钮开始安装。
6.授权验证:输入授权码完成系统安装
在系统安装过程中,会要求输入授权码。根据你所使用的操作系统版本,找到相应的授权码,并输入完成授权验证。
7.硬盘分区:设置系统和数据的存储空间
在安装系统过程中,会让我们选择硬盘分区和格式化方式。根据自己的需求和喜好进行设置,可以选择将硬盘分为系统盘和数据盘,也可以选择仅设置一个系统盘。
8.安装进度:等待系统安装完成
安装过程需要一定的时间,请耐心等待系统自动进行安装,期间可能会出现重启等操作,均属正常情况。
9.初始设置:个性化定制系统配置
系统安装完成后,会要求进行一系列初始设置,包括用户名、密码、网络连接等。根据自己的需求进行个性化定制。
10.更新补丁:保持系统最新
完成初始设置后,我们需要及时更新系统补丁,以保证系统的安全性和稳定性。打开系统更新功能,自动或手动进行更新。
11.安装驱动:解决硬件设备兼容问题
部分硬件设备可能需要安装相应的驱动程序才能正常运行。通过设备管理器找到未安装驱动的设备,下载并安装对应驱动程序。
12.常用软件:安装必备软件和工具
根据自己的需求和使用习惯,安装一些必备软件和工具,如浏览器、办公软件、杀毒软件等。
13.数据迁移:备份和恢复个人数据
在系统安装完毕后,我们需要将之前备份的个人数据进行恢复。通过U盘或其他存储设备将数据导入新系统中,确保数据完整性。
14.系统优化:提升系统性能和响应速度
对于新安装的系统,我们可以进行一些优化措施,如清理垃圾文件、关闭开机自启动项、优化注册表等,以提升系统性能和响应速度。
15.问题解决:常见问题的解决办法
在系统安装过程中,可能会遇到一些问题,如驱动不兼容、安装失败等。针对这些常见问题,我们提供了一些解决办法和技巧,帮助你顺利完成系统安装。
通过深度U盘装系统的教程,我们可以轻松地安装系统,让自己成为系统装机大师。只需准备好合适的U盘和操作系统镜像文件,按照步骤进行操作,即可完成系统安装。同时,在安装完成后,我们还可以根据个人需求进行一些设置和优化,以提升系统性能和使用体验。希望本篇文章对大家能够有所帮助,让系统安装变得简单易懂。
标签: 盘装系统
相关文章

随着科技的不断发展,电脑已经成为人们生活中必不可少的工具。然而,随着时间的推移,电脑系统会变得越来越缓慢,应用程序也变得越来越多。这时,重新安装操作系...
2025-07-25 157 盘装系统
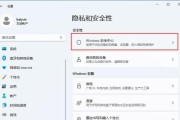
在使用电脑的过程中,我们经常会遇到系统出现问题或运行缓慢的情况。为了解决这些问题,许多人选择重新安装操作系统。然而,市面上很多安装盘都带有繁琐的广告和...
2025-07-04 228 盘装系统
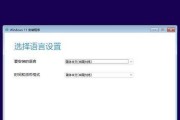
在电脑使用中,我们经常需要重装系统来解决各种问题,而使用U盘制作原版系统成为了一种常见的方式。本文将详细介绍如何使用U盘来制作原版系统,让你能够更加方...
2025-06-30 178 盘装系统
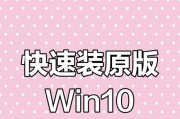
随着技术的进步,现在很多人喜欢使用U盘来安装操作系统,不仅方便快捷,而且可以避免使用光盘的繁琐。本文将详细介绍如何使用Win10U盘来安装系统,帮助读...
2025-06-12 170 盘装系统

随着科技的发展,越来越多的人选择使用U盘来安装操作系统。相比之下,U盘具有便携性、速度快、易于使用等优势。本文将为大家详细介绍如何使用U盘在2011主...
2025-06-10 175 盘装系统

在今天这个信息快速更新的时代,我们常常需要对电脑进行系统重装,以保证其正常运行。而使用U盘安装系统已成为一个便捷且高效的方法。本教程将为大家详细介绍如...
2025-06-09 230 盘装系统
最新评论