在工作和生活中,我们常常需要多台设备共享同一台打印机,以提高工作效率和便利性。本文将详细介绍如何在Windows7操作系统下进行打印机共享设置,帮助读...
2024-11-29 256 共享打印机设置
在家庭或办公室环境中,共享打印机能够使多台电脑共用一台打印机,提高工作效率。本文将介绍如何在Win7操作系统下进行共享打印机的设置方法,帮助用户轻松实现打印机的共享功能。
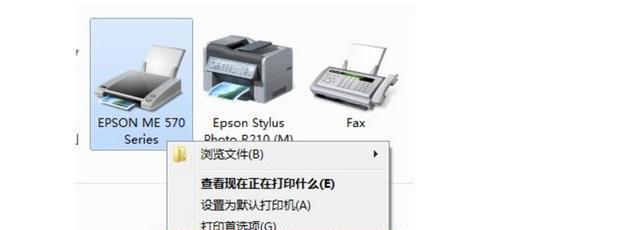
一、检查网络连接
确保所有相关设备(包括Win7电脑和打印机)都连接到同一个网络,并且网络正常工作。
二、检查打印机共享权限
通过控制面板进入“设备和打印机”,右击目标打印机选择“共享”,确保已勾选“共享此打印机”选项,并设置一个易记的共享名称。
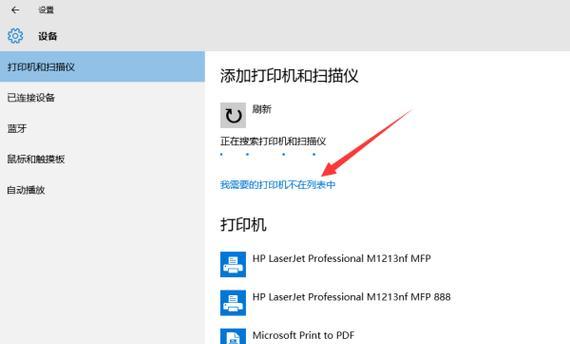
三、设置网络共享
在控制面板中找到“网络和共享中心”,点击“更改高级共享设置”。确保“启用文件和打印机共享”选项已勾选,并点击“保存更改”。
四、添加网络打印机
在其他Win7电脑上,点击“开始”按钮并搜索“打印机”,选择“添加打印机”。在弹出的窗口中选择“添加网络、蓝牙或无线打印机”,按照提示添加共享打印机。
五、使用Homegroup共享打印机
如果所有电脑都在同一个Homegroup中,打开“设备和打印机”界面,右击共享的打印机,选择“共享”,然后选择“Homegroup(家庭组)用户”。
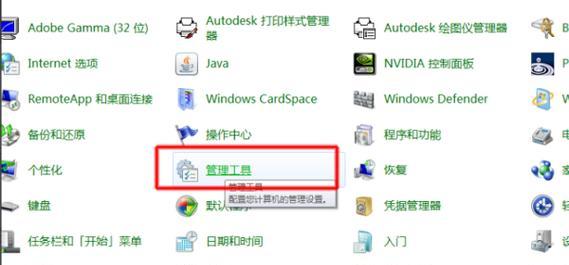
六、使用工作组共享打印机
如果电脑没有加入Homegroup,可以使用工作组来实现打印机共享。在“设备和打印机”界面,右击共享的打印机,选择“共享”,然后选择“特定的人”并添加用户。
七、设置默认打印机
在“设备和打印机”界面,右击共享的打印机,选择“设置为默认打印机”,以确保默认打印任务始终发送到该共享打印机上。
八、解决共享打印机无法访问问题
如果遇到共享打印机无法访问的问题,可以检查网络连接、重启电脑和重启打印机等常见解决方法。
九、共享打印机安全设置
为了保护共享打印机的安全,可以设置访问密码或者限制访问权限,确保只有授权用户才能使用共享打印机。
十、更新打印驱动程序
定期更新打印机的驱动程序,可以提高打印机的性能和稳定性,并解决一些共享打印机可能出现的兼容性问题。
十一、使用打印服务器
如果需要更多高级功能和更稳定的打印体验,可以考虑使用打印服务器来管理共享打印机,并提供更灵活的打印设置。
十二、检查防火墙设置
确保防火墙没有阻止共享打印机的访问,可以在防火墙设置中添加相应的例外规则。
十三、解决打印机离线问题
如果共享打印机显示为离线状态,可以尝试重启打印机、检查连接线路或者重新安装打印驱动程序等方法来解决问题。
十四、优化打印机共享性能
可以通过优化网络设置、增加打印缓冲区等方式来提高共享打印机的性能和打印速度。
十五、
通过以上步骤,您可以轻松地在Win7电脑上设置共享打印机,并实现多台电脑共享一台打印机的便利。记得定期检查和更新打印驱动程序,确保共享打印机的稳定性和安全性。祝您顺利完成设置并享受高效的打印体验。
标签: 共享打印机设置
相关文章
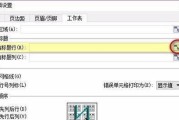
在工作和生活中,我们常常需要多台设备共享同一台打印机,以提高工作效率和便利性。本文将详细介绍如何在Windows7操作系统下进行打印机共享设置,帮助读...
2024-11-29 256 共享打印机设置
最新评论