电脑在我们现代生活中扮演着重要角色,正确的开机方式对电脑的稳定性和寿命具有重要影响。然而,很多人在打开电脑时采用了错误的方式,导致了一系列问题的出现。...
2025-09-17 176 ?????
自动更新是操作系统的一项基本功能,然而有时候自动更新却会给我们带来一些困扰。特别是在使用Win10系统的时候,有时候会出现系统突然自动更新,导致我们的工作被中断或者电脑运行缓慢。为了解决这个问题,本文将介绍如何彻底关闭Win10自动更新系统,以提升我们的使用体验。
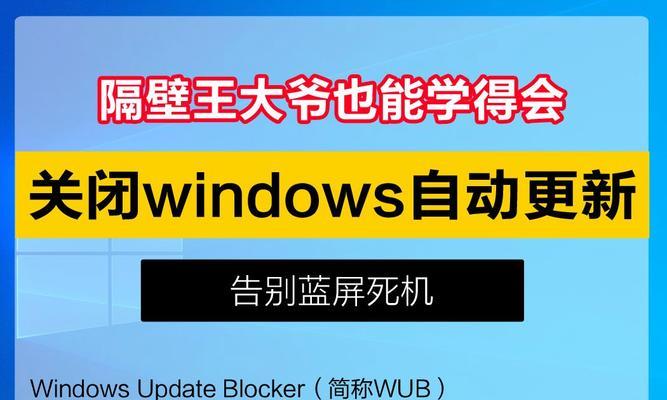
一、禁用WindowsUpdate服务
通过停止WindowsUpdate服务,可以有效地关闭自动更新系统。具体步骤如下:
1.打开“运行”窗口,输入“services.msc”,并点击“确定”。
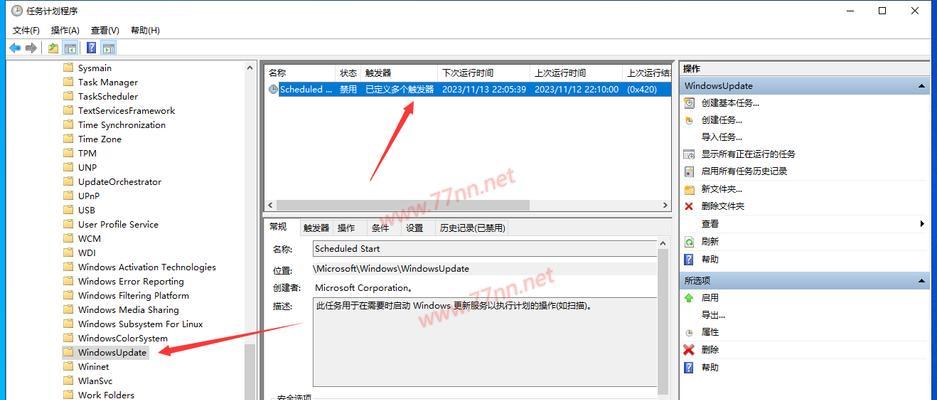
2.在服务窗口中找到“WindowsUpdate”服务。
3.右键点击“WindowsUpdate”服务,在弹出的菜单中选择“停止”。
二、设置网络连接为计量模式
将网络连接设置为计量模式可以防止系统自动下载更新。具体步骤如下:
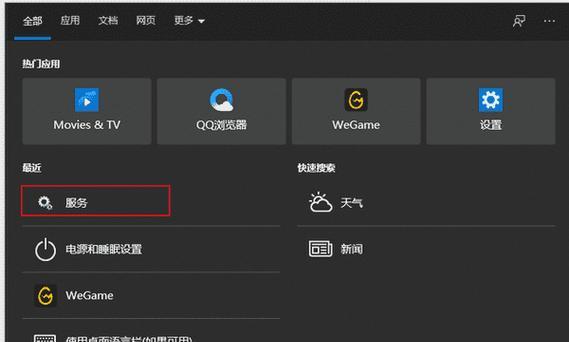
1.打开“设置”窗口,点击“网络和Internet”选项。
2.在“网络和Internet”界面中,选择当前网络连接(例如Wi-Fi或以太网)。
3.在当前网络连接下方的选项中,找到“计量模式”选项,并将其切换为“开启”。
三、修改组策略设置
通过修改组策略设置,可以进一步控制系统的自动更新。具体步骤如下:
1.打开“运行”窗口,输入“gpedit.msc”,并点击“确定”。
2.在组策略编辑器窗口中,依次展开“计算机配置”、“管理模板”、“Windows组件”、“WindowsUpdate”。
3.在右侧的窗口中找到并双击“配置自动更新”。
四、使用专业工具管理更新
使用一些专业的工具可以更方便地管理更新。以下是几个值得推荐的工具:
1.WindowsUpdateMiniTool:可以帮助用户管理Windows更新,包括禁用自动更新、手动安装更新等功能。
2.ShutUp10:可以帮助用户关闭Win10中的一些隐私设置和自动更新。
五、使用系统还原功能
在某些情况下,如果因为自动更新导致系统出现问题,可以通过系统还原功能恢复到之前的状态。具体步骤如下:
1.打开“控制面板”,点击“系统和安全”选项。
2.在“系统和安全”界面中,选择“系统”选项。
3.在“系统”窗口左侧,点击“系统保护”。
4.在“系统保护”窗口中,点击“系统还原”。
六、暂时禁用自动更新
有时候我们只需要临时关闭自动更新,而不是彻底关闭。具体步骤如下:
1.打开“设置”窗口,点击“更新和安全”选项。
2.在“更新和安全”界面中,选择“WindowsUpdate”选项。
3.在右侧的窗口中,点击“暂停更新”。
七、使用第三方工具进行控制
除了上述提到的工具外,还有一些第三方软件也可以帮助我们更好地控制自动更新。例如:
1.WinUpdateStop:可以停止Windows的更新服务,避免系统自动下载更新。
2.StopUpdates10:可以帮助用户禁用自动更新、推迟更新等。
八、管理服务
通过管理服务,可以对系统的自动更新进行更精细的控制。具体步骤如下:
1.打开“运行”窗口,输入“services.msc”,并点击“确定”。
2.在服务窗口中找到“WindowsUpdate”服务。
3.右键点击“WindowsUpdate”服务,在弹出的菜单中选择“属性”。
4.在“属性”窗口中,在“常规”选项卡下方的“启动类型”处选择“禁用”。
九、修改注册表
通过修改注册表,也可以关闭自动更新系统。具体步骤如下:
1.打开“运行”窗口,输入“regedit”,并点击“确定”。
2.在注册表编辑器窗口中,依次展开“HKEY_LOCAL_MACHINE”、“SOFTWARE”、“Policies”、“Microsoft”、“Windows”。
3.在“Windows”下创建一个新的项,命名为“WindowsUpdate”(注意大小写)。
4.在“WindowsUpdate”项中,创建一个新的DWORD值,命名为“AUOptions”(注意大小写)。
5.将“AUOptions”的数值数据设置为“2”。
十、禁用WindowsUpdateMedic服务
除了WindowsUpdate服务外,还有一个WindowsUpdateMedic服务也会导致系统自动更新。具体步骤如下:
1.打开“运行”窗口,输入“services.msc”,并点击“确定”。
2.在服务窗口中找到“WindowsUpdateMedicService”。
3.右键点击“WindowsUpdateMedicService”,在弹出的菜单中选择“停止”。
十一、防火墙设置
通过防火墙设置,可以限制系统的自动更新。具体步骤如下:
1.打开“控制面板”,点击“系统和安全”选项。
2.在“系统和安全”界面中,选择“WindowsDefender防火墙”选项。
3.在左侧的窗口中,点击“高级设置”。
十二、使用本地组策略编辑器
通过使用本地组策略编辑器,可以进一步控制系统的自动更新。具体步骤如下:
1.打开“运行”窗口,输入“gpedit.msc”,并点击“确定”。
2.在组策略编辑器窗口中,依次展开“计算机配置”、“管理模板”、“Windows组件”、“WindowsUpdate”。
3.在右侧的窗口中,找到并双击“自动下载和安装”。
十三、禁用自动更新任务计划
通过禁用自动更新的任务计划,可以有效地关闭系统的自动更新。具体步骤如下:
1.打开“任务计划程序库”文件夹,可以通过在搜索框中输入“任务计划程序库”来打开。
2.在“任务计划程序库”文件夹中,找到并展开“Microsoft”文件夹。
3.在“Microsoft”文件夹中,找到并展开“Windows”文件夹。
4.在“Windows”文件夹中,找到并展开“WindowsUpdate”文件夹。
5.在“WindowsUpdate”文件夹中,找到并选中“自动更新”。
十四、不安装系统更新的漏洞修复补丁
有些漏洞修复补丁可能会导致系统自动更新,我们可以选择不安装这些补丁来避免自动更新。具体步骤如下:
1.打开“控制面板”,点击“系统和安全”选项。
2.在“系统和安全”界面中,选择“Windows更新”选项。
3.在右侧的窗口中,点击“可选更新”。
十五、
通过以上的方法,我们可以彻底关闭Win10的自动更新系统,避免系统自动更新带来的困扰。不过,在关闭自动更新之前,我们需要明确了解自动更新的重要性以及可能带来的安全隐患。只有在确保自身安全的前提下,才能更好地进行自动更新的管理。
标签: ?????
相关文章
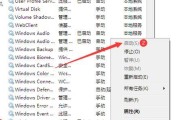
电脑在我们现代生活中扮演着重要角色,正确的开机方式对电脑的稳定性和寿命具有重要影响。然而,很多人在打开电脑时采用了错误的方式,导致了一系列问题的出现。...
2025-09-17 176 ?????

在玩游戏的过程中,许多玩家都喜欢通过安装mod来增加游戏的乐趣。然而,对于一些新手来说,安装mod可能有些困难。本文将为大家介绍以电脑优盘安装mod的...
2025-09-17 154 ?????

在当今信息时代,电脑已经成为了人们生活中不可或缺的一部分。作为学生,掌握电脑技能不仅能够提高学习效率,还能为未来的发展打下坚实的基础。本文将以山西20...
2025-09-16 177 ?????

现代社会中,电脑已经成为人们日常生活和工作中不可或缺的重要工具。然而,由于各种原因,我们有时会遇到电脑系统文件存储错误的情况,这给我们的正常使用带来了...
2025-09-11 230 ?????
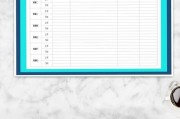
随着信息时代的发展,电脑表格成为了一种广泛应用的工具。无论是在办公、教育还是个人生活中,我们经常需要使用电脑表格来处理数据。然而,由于缺乏相关知识和技...
2025-09-09 157 ?????
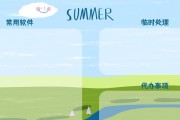
新华电脑是一款功能强大的电脑软件,不仅提供了分区功能,还允许用户根据个人喜好设置桌面。本教程将详细介绍如何使用新华电脑进行分区和桌面设置,帮助用户轻松...
2025-09-08 217 ?????
最新评论